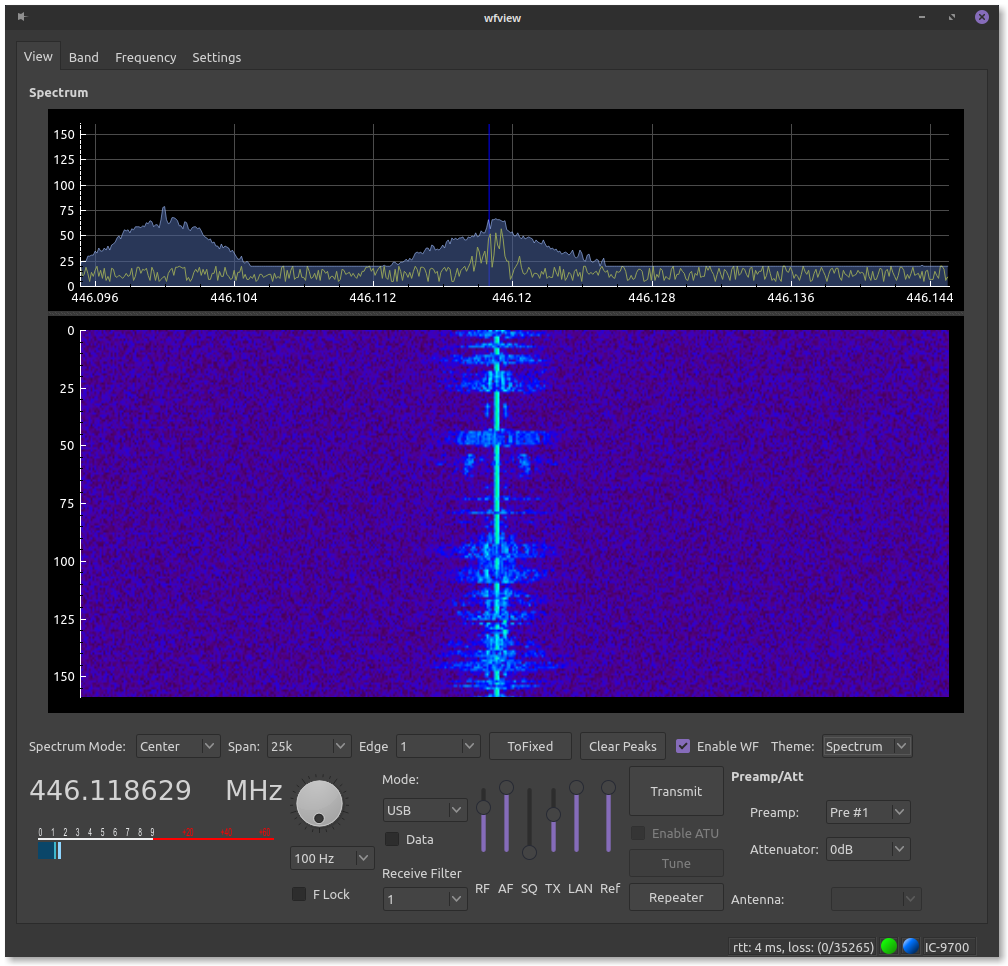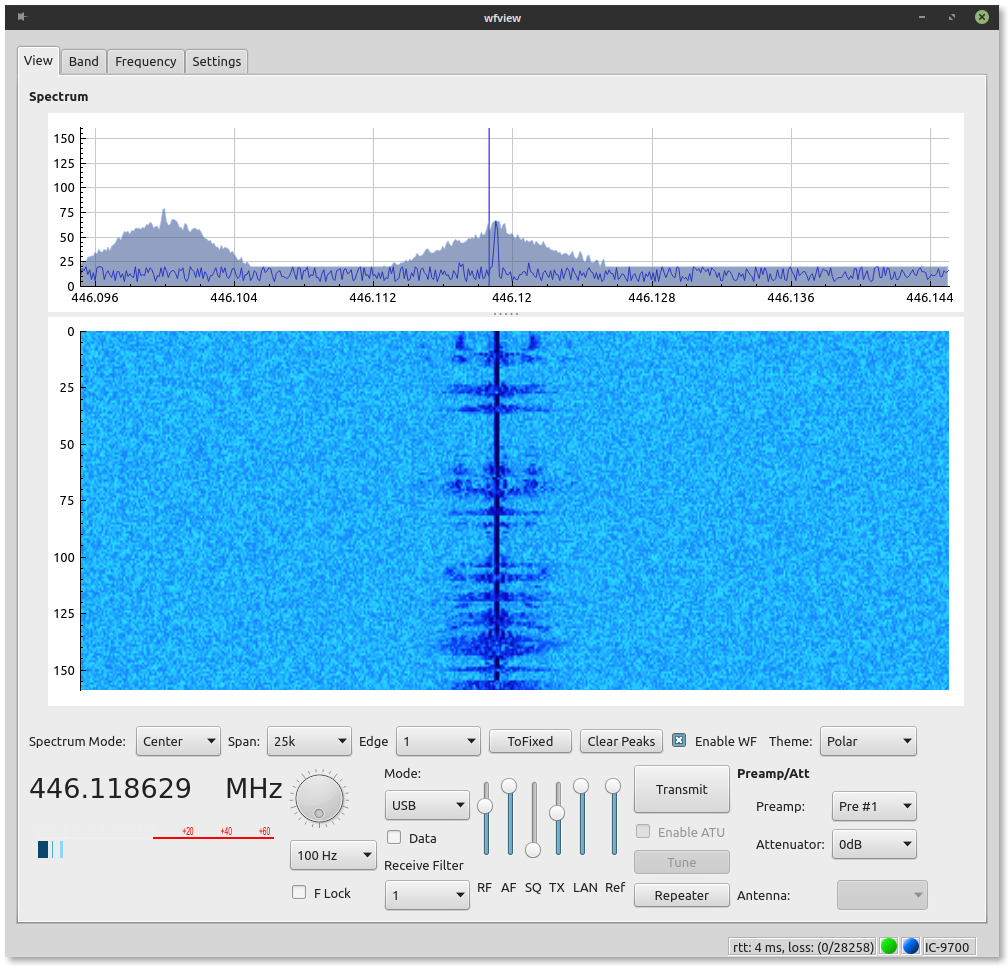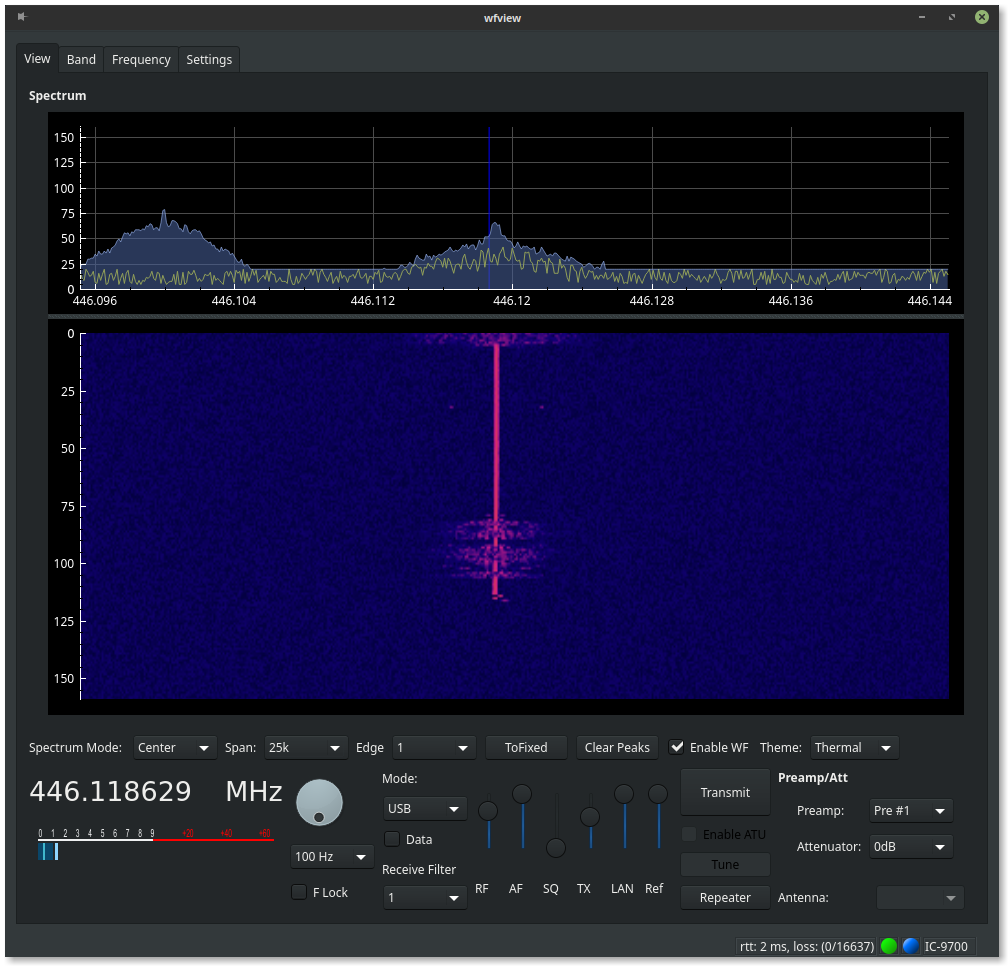Methods of Customization:
wfview’s appearance can be customized through several means:
- Select the “Use system theme” checkbox, and then change the theme using your system’s theme selector. Depending upon how your system is setup, the theme selector should generate GTK and qt themes (we use qt). These themes get applied to the window background and widgets (buttons, menus, etc).
- Check or un-check the “Waterfall Dark Theme” box, which switches between the dark and light preset themes (which are also read from the preference file)
- Select a theme for the waterfall view using the Theme combo box on the View tab (bottom-right of the waterfall display).
- Customize the colors for the plot in the preference file, and then re-launch.
- Customize the stylesheet. We’re using QDarkStyleSheet, and it is installed in /usr/share/wfview/stylesheets on linux. For mac and windows builds, at this time, the file is bundled into the application and can’t be edited after the program is compiled.
- Specify an alternate stylesheet in the preferences file (the attribute is “StylesheetPath”), and then re-launch. Note, images referenced in a custom stylesheet must be given a full path, ie, “/usr/share/wfview/stylesheets/oldschoolknobs/images/knob.png”. This is because qt will assume the images are based out of the current working directory, not the location of the stylesheet.
Examples: