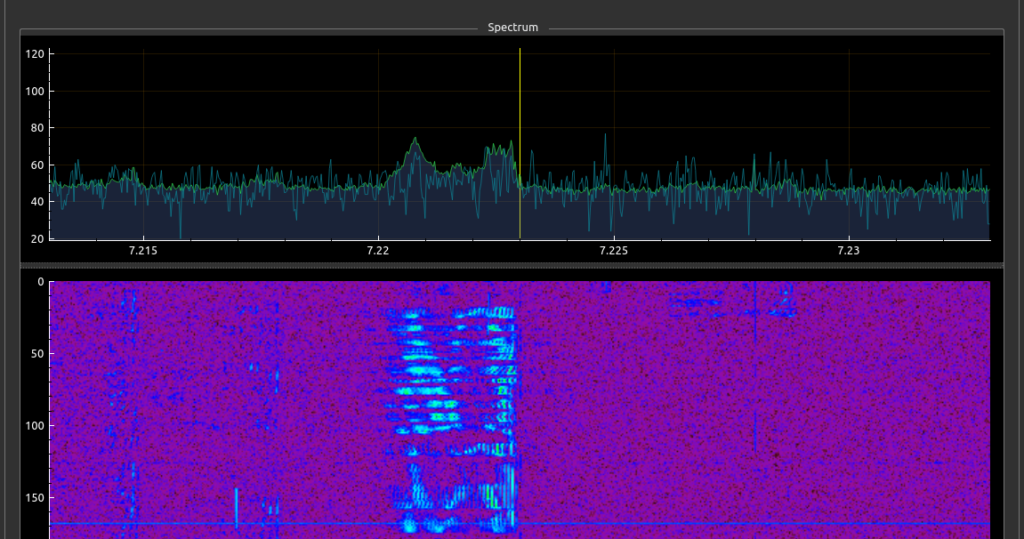The appearance of wfview can be customized fully using several methods.
- Use the built-in color pickers in Settings, under User Interface in the “User-defined Color Editor”. In addition to assigning colors, you can also make a color fully transparent to hide the element.
- Select an alternate waterfall theme using the “Theme” combo box at the waterfall bottom-right. Many of these themes will look dramatically different as you set the Top and Bot sliders to change the mapping of data range to color range. The color scales come from QCustomPlot and can be seen here.
- Toggle the “Use System Theme” checkbox to switch between your default desktop theme and the built-in stylesheet.
- (Advanced users only) Specify an alternate stylesheet by manually editing the Settings file (or registry as it may be).
User-defined Colors
The built-in color picker looks like this:
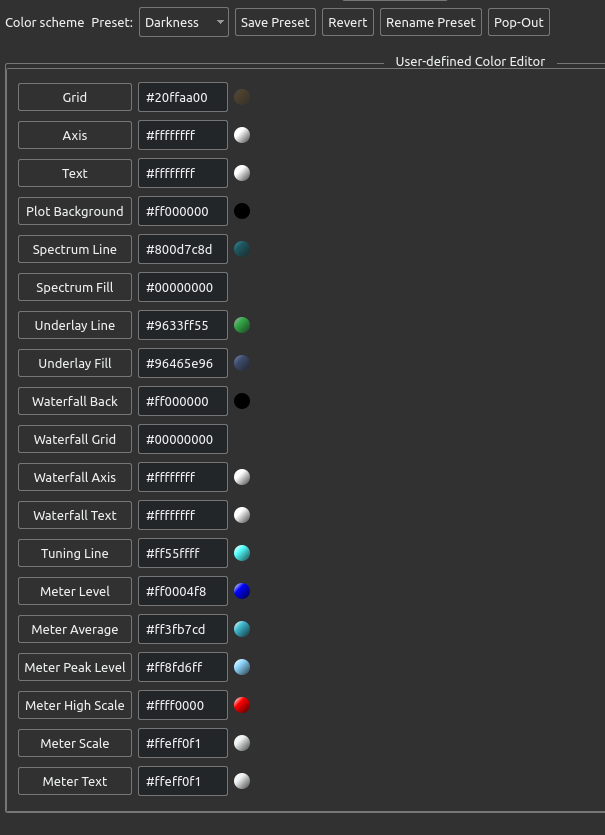
Pressing any of the color buttons will let you edit the color for the respective attribute. Colors can also be manually input using the #AARRGGBB format, where “AA” is the alpha channel (ff = fully opaque, 00 = fully transparent). To help visualize the color changes, the “Pop-Out” button can be pressed to temporarly pop-out the settings tab. This lets you see the changes on the View tab right away. Press pop-out again (which will say “Re-attach”) to move the settings tab back into place. The settings can be saved using the “Preset” combo box. Press “Rename” to rename the setting, and press “Revert” for the default name and default colors for the selected preset. Don’t forget to save the preset, otherwise the preset will revert the next time you start wfview.
Stylesheet
wfview comes with a stylesheet built-in called QDarkStyle. This stylesheet can either be edited (linux only) or, you may download your own copy of the stylesheet, edit the stylesheet, and specify the stylesheet using the Settings file.
Gallery
Here are some interesting color examples.
The meters can be customized fully:
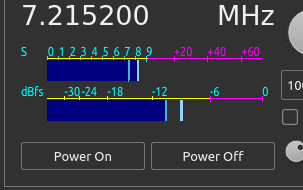
You can invert the colors on the spectrum (bright background), for example:
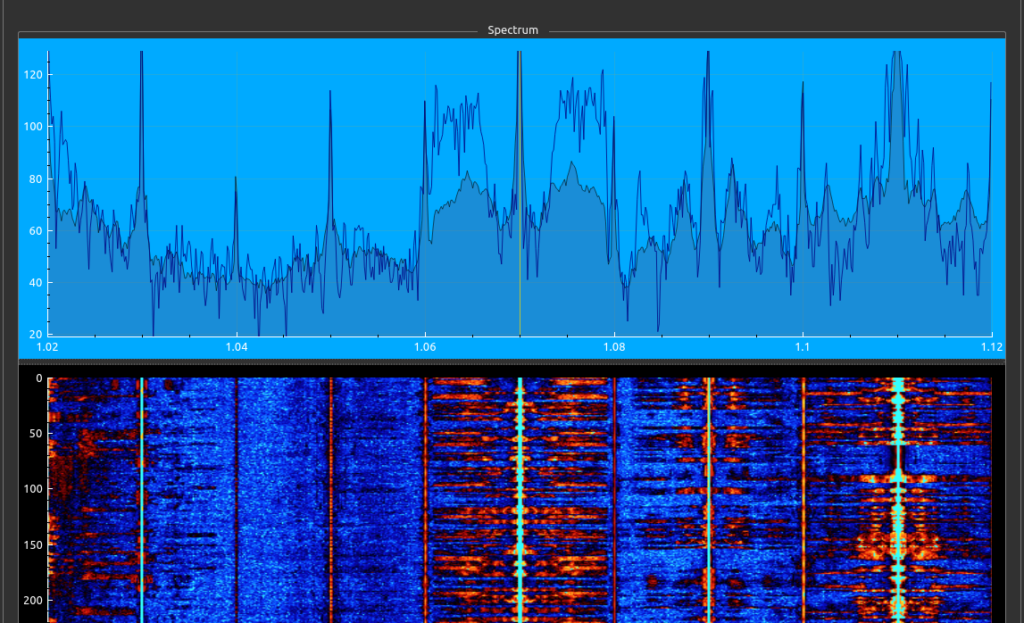
You can also change the tuning line color and the line and fill options: