This page will describe various ways to start wfview from a command-line with command-line arguments. These arguments are most useful to start wfview from a specific settings file or to enable debug-level logging.
How to supply arguments
To supply arguments, one must generally open a terminal and then enter in the name of the program followed by the arguments. For example, from linux, assuming wfview is within your current $PATH:
wfview --argument
From macOS, there are two ways. One way is to change directory to the inside of the application bundle, and then to issue commands like so:
/Applications/wfview.app/Contents/MacOS/wfview --argument
You can drag the wfview.app icon into the terminal and edit the text.
However, it may be easier within macOS do it like this:
open /Applications/wfview.app --args --argument
With Microsoft Windows, you will need to open a cmd.exe window. From there, you can drag the wfview.exe icon into the cmd window. This should enter in the full path of the executable. Once entered, you may add arguments to the text.
Click here to jump down to a list of all arguments.
Most commonly used arguments
The most commonly used arguments are as follows:
Settings file
To specify an alternate settings file, the --settings argument may be supplied followed by either an absolute path (generally starting with a slash), a relative path (starting from the current working directory), or simply a filename.
Specifying only a filename (without any path) is the preferred and simplest method; wfview will automatically generate a full filename to the operating system’s user-writable application settings folder. On linux, this automatically-added path would be ~/.local/wfview/wfview. The file doesn’t need to initially exist, wfview will create the specified file when you press “Save Settings”.
You can read more about the settings file format here. A general strategy is to simply supply --settings followed by your radio’s name:
wfview --settings ic-718.conf
Once wfview is set up (under the Settings tab), do not forget to press “Save Settings”. wfview will then write the settings file to disk, and you will from then on be able to immediately open wfview to your various radios simply by making desktop shortcuts that include the needed settings file within the arguments. Here is how one of mine looks for linux. I simply made it by right-clicking on the wfview icon within the applications menu, and choosing “add to desktop”. From there, I customized the launcher to include the needed command-line arguments:
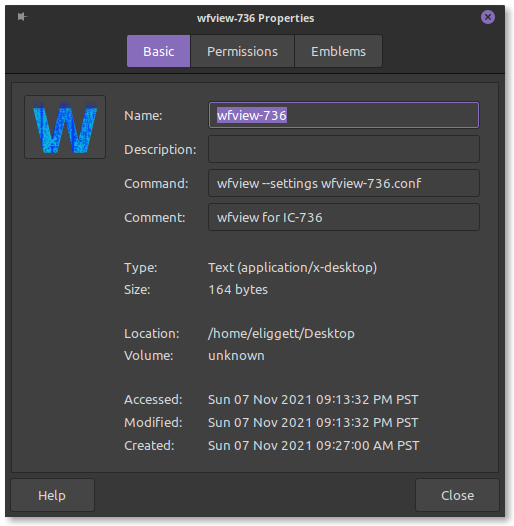
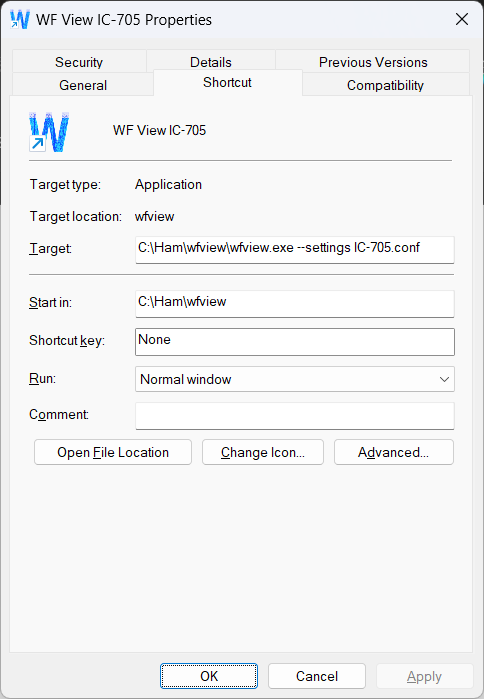
--settings argument.
Sometimes you may end up with an unusual configuration which you need to remove in order to launch wfview. You can do so using the --clearconfig CONFIRM argument to wfview, which will cause all your settings to revert to their defaults on start.
Debug Mode
To enter debug mode, simply pass --debug to wfview. This will cause wfview to log much more information to the log file, including the contents of most commands and most radio replies (except for periodic polling commands and spectrum data).
wfview --debug
Full List of Supported Command-Line Arguments
The following is a list of all supported command-line arguments. Many are intended for development use only and are not advisable to be used. The commands are listed in their short and long formats. The parsing of the commands takes place in main.cpp.
Some arguments have a “short” and “long” version. Do not supply both. Just supply either the short or the long form.
-d --debug- Enter debug mode. Causes more verbose logging and additional features to become visible.
-l --logfile /tmp/my_preferred_log_filename.txt- Specify alternate location for the log file. This isn’t usually necessary but it can be helpful for organizing logs, especially while debugging. A log file is always created.
-s --settings ic718.conf- Specify settings file. Path may be absolute, starting with a slash, may be relative from the current working directory (not recommended), or may be a simple filename (recommended), to which wfview will determine the correct and complete path for user-accessible application data for your operating system.
- We recommend not specifying a path, merely specify a filename. A file that doesn’t exist yet will be automatically created when you Save Settings. wfview knows where to place settings files, and it’s best to just let it handle the location.
- DO NOT specify path names using “
~“, as this will create a directory within the application data folder named “~”. This is a Qt bug. - Good example:
wfview -s ic718.confThis will create and/or load settings from the file “ic718.conf” which is (assumed) to be located within the user-accessible settings directory indicated by your operating system. Again, the file does not need to exist yet, it’ll get created once you press Save Settings.
--clearconfig CONFIRM- This resets your settings to their defaults on startup. You must include “
CONFIRM“.
- This resets your settings to their defaults on startup. You must include “
-h --help- Show help text and exit (will not work on Windows)
-platform offscreen- Technically a Qt option, this will make wfview run without displaying a window.
-platform vnc- Also a Qt option, this creates a minimalist VNC server to run the app inside. There is no window manager with this option, but sometimes it’s useful. The default port (5900) can be changed by exporting a variable like this:
export QT_VNC_PORT=5901prior to running wfview.
- Also a Qt option, this creates a minimalist VNC server to run the app inside. There is no window manager with this option, but sometimes it’s useful. The default port (5900) can be changed by exporting a variable like this: