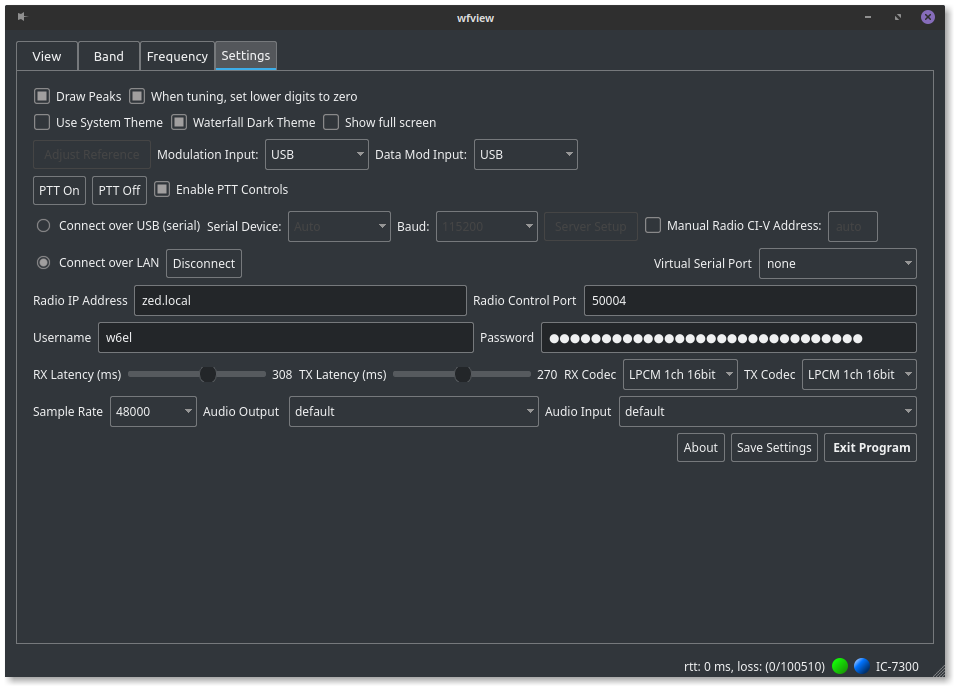Note: This is an older version of this manual page. The newer version is here.
This page applies to wfview version 1.1 and older. It is here for archival purposes only.
Scope
This article only applies to USB and Serial radios. For radios with built-in ethernet or wifi, simply connect wfview to the radio’s ip address. See the Getting Started chapter.
The most commonly used radio with this setup is the IC-7300, but many older rigs will work great with the wfview built-in server, which handles getting full-duplex audio and control over the network.
NOTE: This page is outdated. We are working to provide updated documentation and it will be replaced soon. All of the concepts and ideas below still apply, but the screen will look a little bit different.
Concept
To remotely operate a radio, you will need to run one copy of wfview on a computer connected to the radio with a USB cable. It can be a small, single-board computer like a Raspberry Pi, or a normal desktop computer. Currently, a desktop environment is required, but a command-line server version will eventually be made available. Once connected and configured, client computers running wfview can connect over the network (internet or LAN) to the computer hosting the radio.
Server Setup
First, install wfview. Connect the radio, and then launch wfview.
Follow the Getting Started guide for serial port radios. Make sure, on the radio, that CI-V Transceive is turned on.
Once wfview is running and properly controlling the rig, head over to the Settings tab of wfview.
Now, configure the audio. wfview needs to know what device is your rig’s audio. If you’re using a sound card, select the line input and output.
Under linux, these two names work for the server audio on the IC-7300:
- Audio Input:
alsa_input.usb-Burr-Brown_from_TI_USB_Audio_CODEC-00.analog-stereo - Audio Output:
alsa_output.usb-Burr-Brown_from_TI_USB_Audio_CODEC-00.analog-stereo
Make sure to select an Audio Output and an Audio Input. The “Audio Input” needs to point to the radio’s transmit audio input. The “Audio Output” needs to point to the radio’s receive audio output.
Speaking of audio, your rig needs to accept audio from the USB port, so select “USB” for the Modulation Input source, also in the settings page.
Now press “Server Setup”. Define a username and a password. “Full User” is the type that has the most control. The default ports of 50001, 50002, and 50003 should be used at first. Please note, if you are forwarding the connection through a router, you should not change the port number, as the protocol actually sends the port number across the connection and would fail if the port was mapped to a different number. Once these settings are defined, check the “Enable” box, then press Ok.
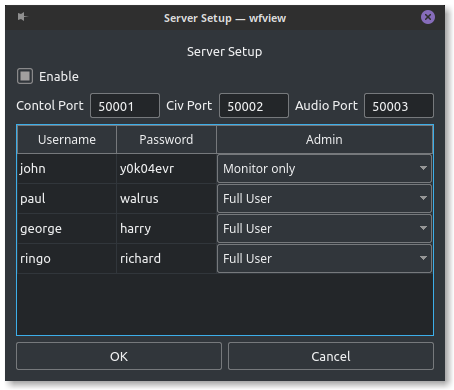
Now press “Save Settings“. Exit wfview, and start wfview again. Note that the Latency sliders and Codec selection menus are only used at the client side. If you are not using the server computer physically, you may wish to set the Polling rate to a high value such as 200ms. This will help especially if you are sharing the radio control with other programs that might also poll the radio. Leave the client polling rate at the default (or higher if needed). wfview instances effectively share polling results.
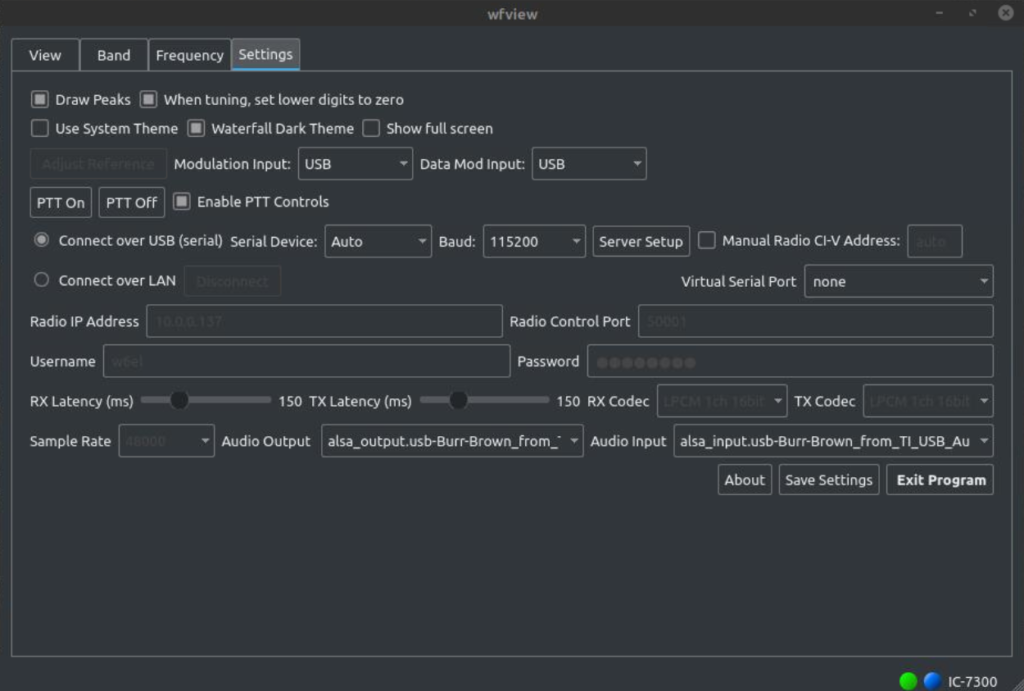
Client Setup
First install wfview. Launch wfview, and go to the Settings tab. Click the “Enable LAN” radio button. Now specify the radio IP address as the computer’s ip address running the wfview server. Fill in the Username and Password.
For the lowest bandwidth, try the “Opus 1ch” codec. This is a high-quality codec with often 10x less bandwidth required than the other choices.
Press “Save Settings” and then press “Connect”.
If you hear clicks or pops in the audio, try increasing the RX or TX latency.
Here is a wfview client configured to connect to a wfview server. Note that the configuration for the client is basically the same as connecting to a radio with OEM network hardware: