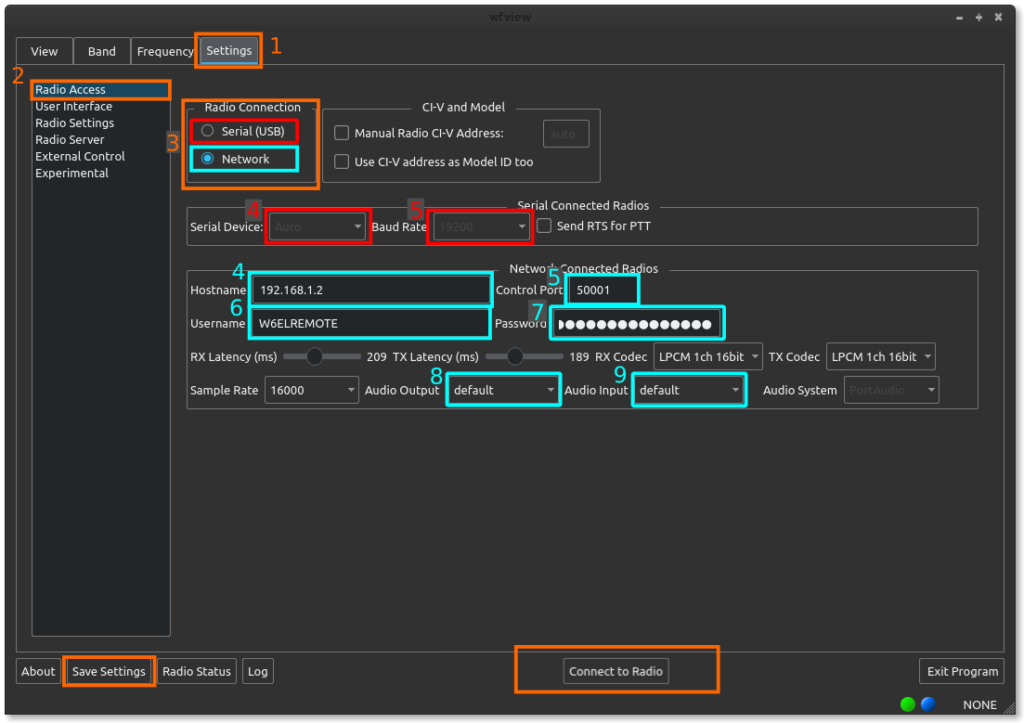This is a collection of questions that we frequently see come up on the support forum. Please, have a look here before posting, it may save you a lot of time.
Section 1: Downloading, Installing, and Initial Run:
Q: I’m using Windows and I get an error that “MSVCP140.dll is not found.
A: This happens sometimes. Press “Ignore” if prompted. If there are errors running wfview, simply run the vcredist_x86.exe program, which is conveniently located in the wfview application directory (usually c:\program files (x86)\wfview\)
Q: I’m using Windows and I get an error that “VCRUNTIME140.DLL” is not found.
A: This happens sometimes. Press “Ignore” if prompted, and then simply run the vcredist_x86.exe program, which is conveniently located in the wfview application directory (usually c:\program files (x86)\wfview\)
Q: I’m using Windows and I get an error that “vcredist_x86.exe” failed to start or could not be found.
A: This happens sometimes. Press “Ignore” and then, if wfview will not start, simply run the vcredist_x86.exe program, which is conveniently located in the wfview application directory (usually c:\program files (x86)\wfview\)
Q: I’m using windows and I get an error that “Qt5Xml.dll” is not found.
A: This can happen if wfview isn’t in the same folder as that DLL file, and may especially occur since that is a new dependency found only in our daily and weekly builds. The DLL file can be found in our public builds folder. Simply place it in the same folder as wfview.exe and you should be good to go.
Q: I’m trying to use the latest public build and it is not working. It complains that it cannot find portaudio_x86.dll or qcustomplot2.dll (or some other DLL).
A: Any downloaded public build exe must go in the same folder as your existing wfview.exe. Do not rename any files, just move it to the same folder. If you are missing a DLL file, please check the public_builds folder to see if there are any DLL files that you need. Those DLL files need to go in the same folder as wfview.exe. When you have that set up, double-click on the new version of wfview that you downloaded, which will have a filename like “wfview-master-202323332.exe” or similar. Keep the original wfview.exe file around in case you wish to revert to the older version.
Q: I’m trying to use the latest public build and it is not working. It says “The application was unable to start correctly (0xc000007b)”.
A: Please make sure that you have all the DLLs from the public_build folder within the same folder as wfview.exe, which is also the same folder that you have placed the downloaded public build exe file. The error means that one (or more) DLL files is missing.
Q: I’m trying to run the linux build script and it says “permission denied” when I try to run the script.
A: Check the directions carefully. Make sure to add execute permission to the script: chmod 755 fullbuild-wfview.sh. Do not ever run the build script as root.
Q: I’m trying to run the linux build script and when I run it, it says “./fullbuild-wfview.sh: line 2: syntax error near unexpected token newline” (or similar)
A: Please follow the directions carefully. Most likely, you have inadvertently downloaded some HTML instead of the actual build script. When you click on the link for the script, you must then press the download button on gitlab’s web interface. This is also detailed in the video on linux install in our video section.
Q: How can I tell what version of wfview I have?
A: Press the About button.
Q: My wfview doesn’t look like the ones I see in screenshots or on youtube. Some features seem missing!
A: Please make sure you’re running the latest version. You can check using the About button, and compare with what is offered on our website.
Section 2: Audio
Q: I don’t have any audio on wfview client
A: Check your log (press “Log“) and see what audio device wfview is trying to use. Try disconnecting from the radio, changing the audio system, and then connecting again. You may also want to try other devices.
Q: The audio is distorted, too quiet, or too noisy
A: See if you can adjust the audio device gain in your operating system’s system preferences or control panel. Use wfview’s built-in “TxAudio” meter to view the audio level. Speaking should exceed -12dBfs, with some peaks over -6dBfs. Idle sound level should be below -30dBfs.
Q: The wfview log says “you may need to install libqt5multimedia5-plugins”
A: This only applies to some linux distributions, and the actual plugin name may vary. The error comes up when no audio devices are found. You may wish to try one of the other audio systems such as Port Audio or RT Audio.
Q: Why isn’t there any audio in wfview for my radio connected with USB?
A: wfview does not need to do anything with the audio from a USB radio, unless you are running a wfview server for remote access to your radio. If you need to access the radio’s audio, such as for a digital mode like WSJT-X or PSK31, simply select the radio’s USB audio directly from the digital mode program.
Q: (for network-accessed radios) Which audio device is my microphone? Which audio device is my speaker?
A: This is a tricky one. We present, in wfview, all the audio devices that the computer’s operating system and libraries expose. You may want to experiment with each device one by one, or even use another program to help you test your computer’s audio system carefully, so that you know what your devices are named. If you enable the TxAudio meter, it may help you with the microphone search.
Q: (for USB-connected radios, when running wfview as a server) Which audio device is my radio?
A: The exact name will depend a lot on the operating system. Windows often names the device “USB Audio CODEC”, and Linux may be similar or may even have “BurrBrown” in the name. If you see several, you may want to disconnect any and all USB audio devices and radios from the computer, close wfview, and then connect only the radio in question. Next, start wfview. If the list is still too cluttered, it can help to reboot with a minimum of audio devices connected.
Q: I picked up the mic on the radio and it isn’t transmitting any audio! What happened?
A: These days, radios have so many audio inputs for transmit (modulation). You can change the transmit modulation source to “MIC” using the menus on the radio, or conveniently, we have a menu in wfview which also performs this task on the Settings tab under the Radio Settings page. Simply set it to “MIC” for your radio’s microphone. You can read more about this here.
Q: When I connect to the radio over the network, nobody can hear me and I don’t see any transmit power indicated or ALC action.
A: Make sure you switch the radio’s Transmit Modulation Input to “LAN” so that the radio transmits network audio. You can do this either using the radio’s menus or using wfview’s Radio Settings page under the Settings tab. You can read more about this here. Additionally, make sure you have selected your computer’s microphone correctly under the “Radio Access” page of the Settings tab.
Section 3: Waterfall Display
Q: Which radios have waterfall display?
A: wfview gets the waterfall data from the radio. Therefore, only radios which provide waterfall data over CI-V will show a waterfall display in wfview. These radios are: IC-705, IC-7300, IC-7850/7851, IC-9700, and the IC-R8600.
Q: Why is the waterfall display so slow?
A: For a variety of reasons, when you use a serial or USB port for radio connection, the waterfall rate is quite limited. This is a limitation of the radio firmware; wfview displays the data as fast as it is presented over CI-V. Radios which support network connections (Ethernet or WiFi) will have significantly faster waterfall when you connect over the network instead of USB.
Q: I have a supported radio for waterfall but I do not see any waterfall.
A: The radio must be set at 115200 baud in order for it to generate waterfall data. Additionally, some setup menus must not be open on the radio’s screen, and the waterfall must be displayed on the radio display too. These are limitations baked into the firmware and we cannot change them. Please see our IC-7300 guide for complete setup information if you are having difficulty making this work. Additionally, if you change baud rates to 115200 (as required), you will need to cancel and/or disconnect with wfview and then re-connect when you change baud rate. This is simply a limitation of how serial ports are handled.
Q: Can I lower the CPU usage when drawing the waterfall?
A: Yes. Under Settings, on the User Interface page, disable Anti-Aliasing and disable Interpolation.
Q: Can I turn off the waterfall display:
A: Yes. There is a checkbox for this at the bottom of the waterfall display, “Enable WF”, which you can uncheck.
Q: Why is the waterfall so fuzzy?
A: Make sure to turn off Averaging and also set the Video Bandwidth Filter to “Narrow”. This will make a dramatic improvement in image sharpness.
Section 4: Sharing Control with Other Programs at the same time
Q: How do I run another program that controls the radio at the same time?
A: See this overview on the topic first. For programs supporting hamlib’s rigctld, use wfview’s built-in rigctld-compatible server. For programs without this support, use the built-in virtual serial port.
Q: How do I connect two programs at once to the virtual serial port?
A: That isn’t supported. The Virtual serial port can only connect to one program at a time. On the other hand, the rigctld server built-in to wfview can handle multiple connections at once.
Q: How do I get wfview’s client audio stream into another program?
A: You will need to create a loopback audio device. See this page for audio configuration.
Section 5: Display Issues
Q: The fonts all look too large
A: Check your operating system and see if you have any kind of Interface or Font Scaling enabled.
Q: How do I change the color of something in the plot? How do I make something disappear?
A: Go to Settings, and then click on the “User Interface” page. Use the color editor to select the desired colors. Setting a color to “#00000000” will make a given element invisible. More appearance notes are here.
Q: Where is the SWR/ALC/Audio meter? I see it in videos but I don’t see it in my wfview.
A: Look under Settings, and then click on the “User Interface” page. Make a “Secondary Meter Selection” to choose one of the other meters offered.
Section 6: Networking
Q: What is my ip address?
A: We don’t know. Every computer has a different method of showing your computer’s ip address. You may want to look in the control panels or system preferences. Remember, your computer’s ip address is not the same as your overall public ip address, which is assigned to your home router.
Q: What is my radio’s ip address?
A: We don’t know it. You can use the menus on the radio to find the ip address.
Q: I can’t connect to my radio or radio server
A: Please see if you can ping from your client computer to the radio or radio server. Please check that there isn’t a firewall on the client or server side that is preventing the connection (it may help to temporarily turn off any firewalls, just to eliminate this potential issue). Make sure the port numbers are correct. Make sure the username and password are correct. For Icom radios, make sure that network control is enabled in the radio’s menu. Check the log on both the server and the client side for potential error messages that could be helpful.
Section 6: Protocol
Q: What is the OEM networking protocol?
A: The networking protocol is quite complicated and it is not documented anywhere. wfview is open source software, and you can examine the source code if you want to see how it works. The protocol was first discovered by the kappanhag project. Additionally, this open source project, written in swift, has some good notes on the protocol. The wfview team regularly makes improvements to our implementation of the networking protocol, which is compatible with every available Icom radio with an ethernet or wifi connection to date. The protocol is complex and filled with subtleties which are difficult master, let alone describe. We would welcome help in this area though, since a proper description of the protocol would be helpful to everyone.